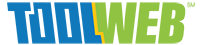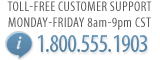Site Options
There are several possible reasons for not being able to log in; the quickest way to resolve the problem is to send an email from the Contact Us Page. Make sure you include your ISN Account number and your current telephone number. We will resolve the problem and reply quickly.
Your shopping cart and its contents will remain active until you either delete them or submit the order. To protect your shopping cart contents, the ToolWEB.com site only allows one session per user. This means that if you login on one computer or browser, then login on another computer or browser, the first session or login will be terminated. This helps keep your cart active, so try to just use one computer or prowser for ordering.
There are over 100,000 SKUs in the ToolWEB.com website. When searching, try to be as specific as possible.
Are you working on a tablet or smartphone? Use the link Mobile View to change the layout of the website to be smaller screen friendly. Many options such as Account info are shut off in Mobile View.
Kiosk Mode allows you setup ToolWEB.com to show customer pricing. Use this feature when you are showing products directly to your customers and they can see exactly what the cost will be. To use this feature:
- Login to your account at ToolWEB.com
- Click Kiosk Mode in the website footer.
- Click on the Settings link under the icons.
- Set Your Margins
- Select the default pricing you would like show upon logging into the site
- Logout and log back in
- Site will show pricing you selected
When logged in to the site you can quickly access Kiosk Mode in the black menu at the bottom of every page. You can the change the visible pricing on the site using this tool. Changing the pricing here will only change the prices until you logout, then the site will revert to the price you have set in the My Account area. You can also access the above-mentioned settings by clicking on the "Settings" link under the kiosk mode icons.
Note:
You will only be able to order when you are in Original (Your Pricing) mode.
On this page, you will find all active promotions. We offer product and site promotions on this page. Product promotions are available as downloadable and printable PDFs.
Only logged in users can access this feature. Click on the Bulk Order button in the website header to access the Bulk Order feature. On this page, you can quickly add products to your cart. Simply type in the part number you need. The autocomplete feature will populate a list of potential products as you begin to type in the part number. Click on the product you want to add to your cart and adjust the quantity. Add more products until you are finished, and then click Add to Cart.
You can also upload products via spreadsheet. Click on the "Download Sample CSV" link next to the Upload button. Create your list of products in the spreadsheet, and then upload it by clicking the Upload button. Once loaded, you can adjust your list further before clicking Add to Cart.
Checkout Options
Choose your preferred method of shipping from this dropdown. You can choose from Ground Delivery, 2nd Day Delivery, Overnight Delivery, or Will-Call Pickup.
You can choose your shipping address here or add a new address for quick use. To add a new address:
- Choose "+ Add a New Shipping Address" from the Shipping Address Dropdown./li>
- Enter the new address information. To save this address in your address book, check the box to "Save in address book."li>
- Click the Ship Here button.
On the Payment page, you can choose from your available payment methods, which may include ISN Account and/or Credit Card. To add a new credit card, choose the credit card option. Confirm your billing address, or enter a new one by unchecking the radio box, and then enter your card information. To save your card for future use, check the box next to the "save for next time" option.
Marketing/Resources
All of the ToolWEB.com specific catalogs are available online at ToolWEB.com.
- Mouse over Resources in the site menu.
- Click on Catalogs & Flyers.
- Select the option to download a PDF or view online under each catalog.
Building custom flyers for your customers is easy on ToolWEB.com. Use these flyers to promote selected products to your customers.
- Step 1 – Enter Header Content - You can upload your logo in a JPEG or PNG format then enter any information you want on the header of the final PDF Flyer. To add an expiration date, select "Yes" under "Select Effective Range" and select your start date and end date.
- Step 2 – Configure Layout Options – Pick the color style you want for your flyer as well as any additional message you want to have on the flyer
- Step 3 – Enter Part Numbers - Enter the SKUs you want to show on the flyer as well as any pricing and custom description. You can choose to enter a custom price or select any of the margins from the dropdown menu under Price Select. To have the standard product description populate, simply leave the description box empty. As you add SKUs to the tool it will add additional fields for more SKUs. The Flyer Builder will load up to 4 items per page; any more than that will create additional pages.
Kiosk Mode allows you setup ToolWEB.com to show customer pricing. Use this feature when you are showing products directly to your customers and they can see exactly what the cost will be. To use this feature:
- Login to your account at ToolWEB.com
- Click My Account
- Click Kiosk Mode Settings
- Set Your Margins
- Select the default pricing you would like show upon logging into the site
- Logout and log back in
- Site will show pricing you selected
When logged in to the site you can quickly access Kiosk Mode in the black menu at the bottom of every page. You can the change the visible pricing on the site using this tool. Changing the pricing here will only change the prices until you logout, then the site will revert to the price you have set in the My Account area. You can also access the above-mentioned settings by clicking on the "Settings" link under the kiosk mode icons.
Note:
You will only be able to order when you are in Original (your pricing) mode.
The full price lists are available as a download on this page in both CSV and Text formats.
Account
You can update your email, name and password on this page.
You can edit your shipping address and store other addresses for quick use in your Address Book found in the Account Area. To add an address:
- Click the Add New Address button on the Address Book page
- Enter the address information. You can choose to set this new address as the default billing or shipping address by clicking on the radio buttons next to those options.
- Click the Save Address button.
Your Order History contains detailed Invoices, Statement, Credits and Open Orders. If you have any questions about what is shown on this page, please call your sales representative for an overview.
Kiosk Mode allows you setup ToolWEB.com to show customer pricing. Use this feature when you are showing products directly to your customers and they can see exactly what the cost will be. To use this feature:
- Login to your account at ToolWEB.com
- Click Kiosk Mode in the website footer.
- Click on the Settings link under the icons.
- Set Your Margins
- Select the default pricing you would like show upon logging into the site
- Logout and log back in
- Site will show pricing you selected
When logged in to the site you can quickly access Kiosk Mode in the black menu at the bottom of every page. You can the change the visible pricing on the site using this tool. Changing the pricing here will only change the prices until you logout, then the site will revert to the price you have set in the My Account area. You can also access the above-mentioned settings by clicking on the "Settings" link under the kiosk mode icons.
Note:
You will only be able to order when you are in Original (Your Pricing) mode.
Need More Help?
If you have additional questions not listed feel free to call your Sales Representative for ToolWEB.com and they will be glad to help.
Stationary Division
Phone: 800-491-8665
National Accounts
Phone: 800-785-9595
Stationary Division Hours
Mon. - Thur. 7:30 am - 8:00 pm EST
Fri. 7:30 am - 7:00 pm EST
Contact Us @
SalesSupport@isnweb.com